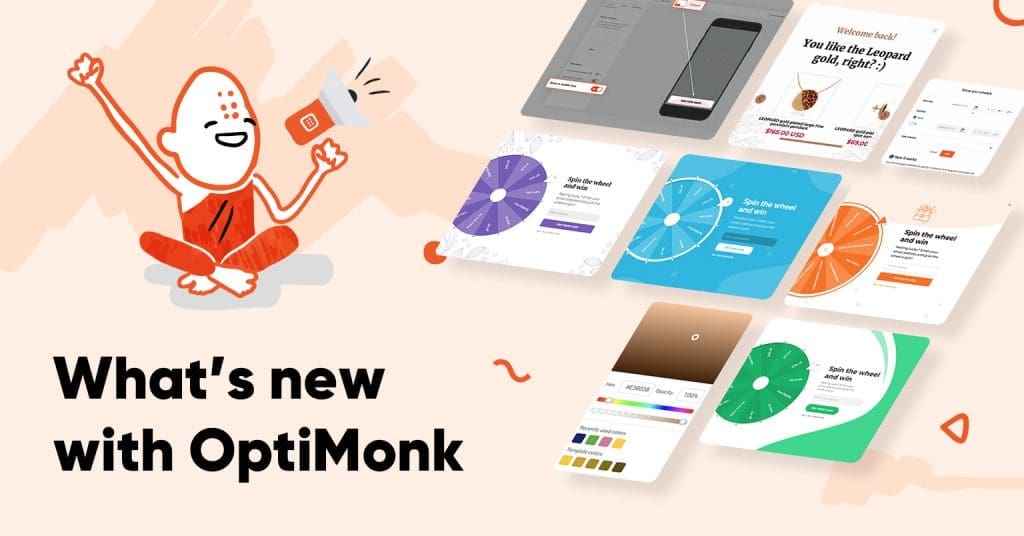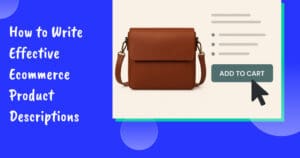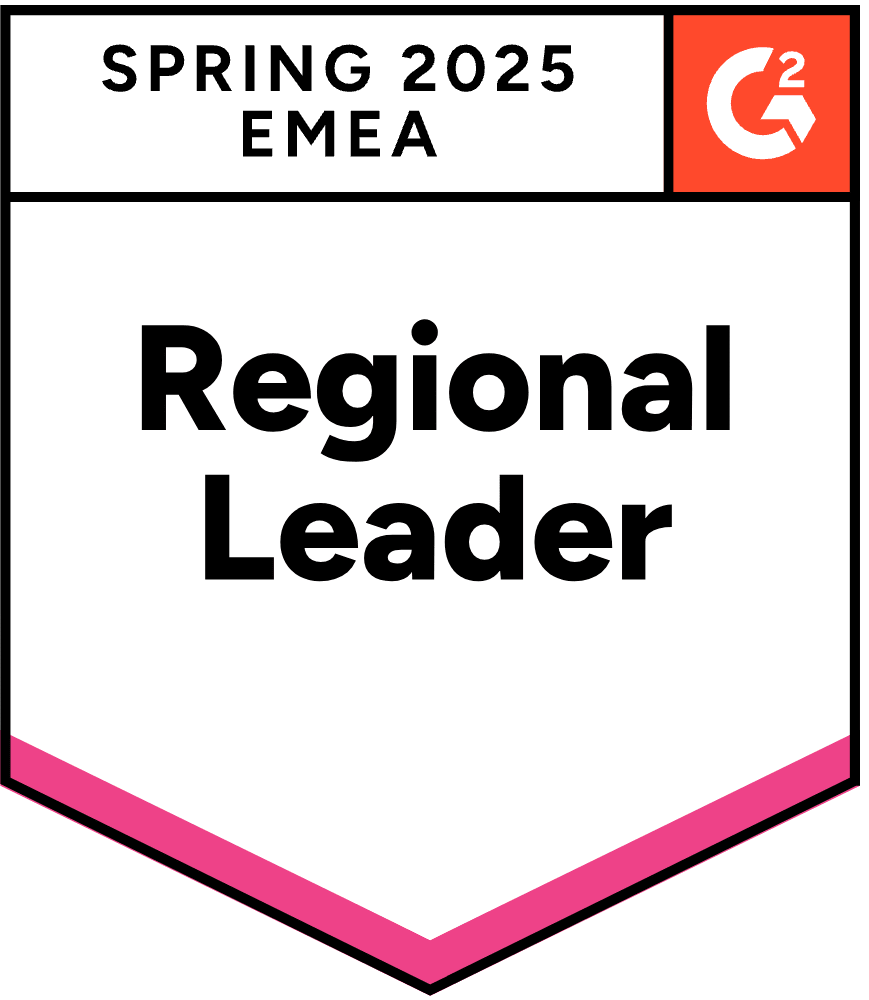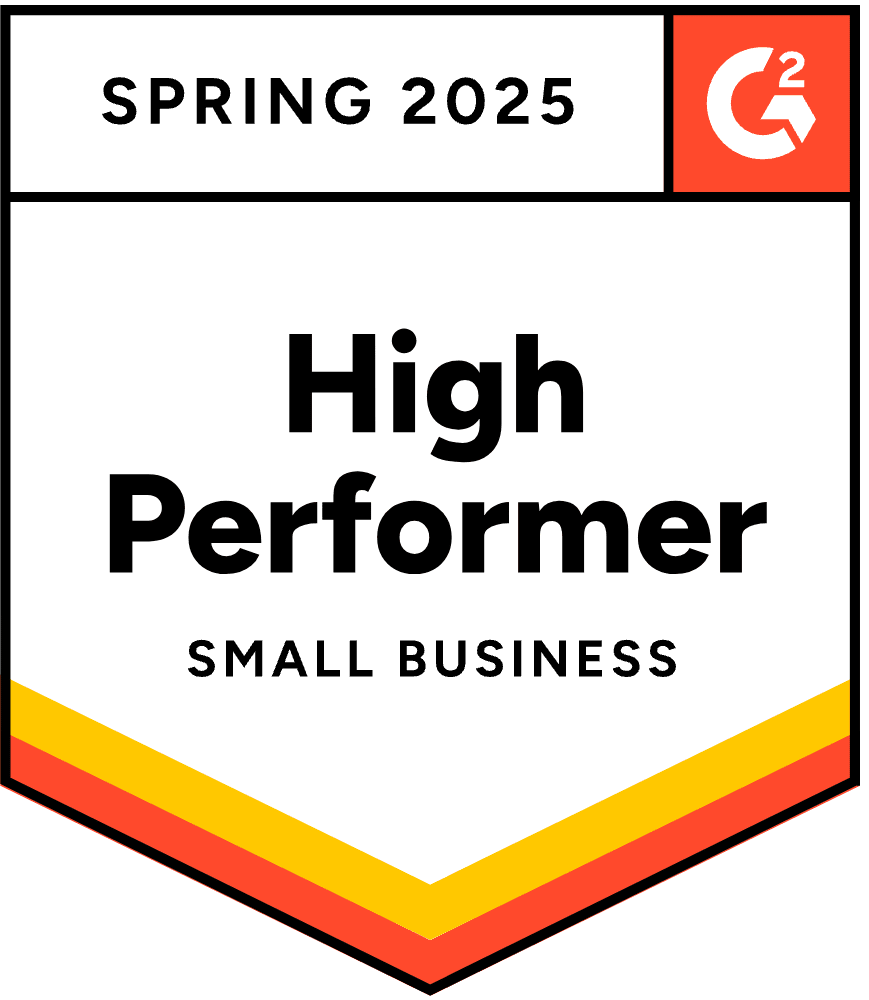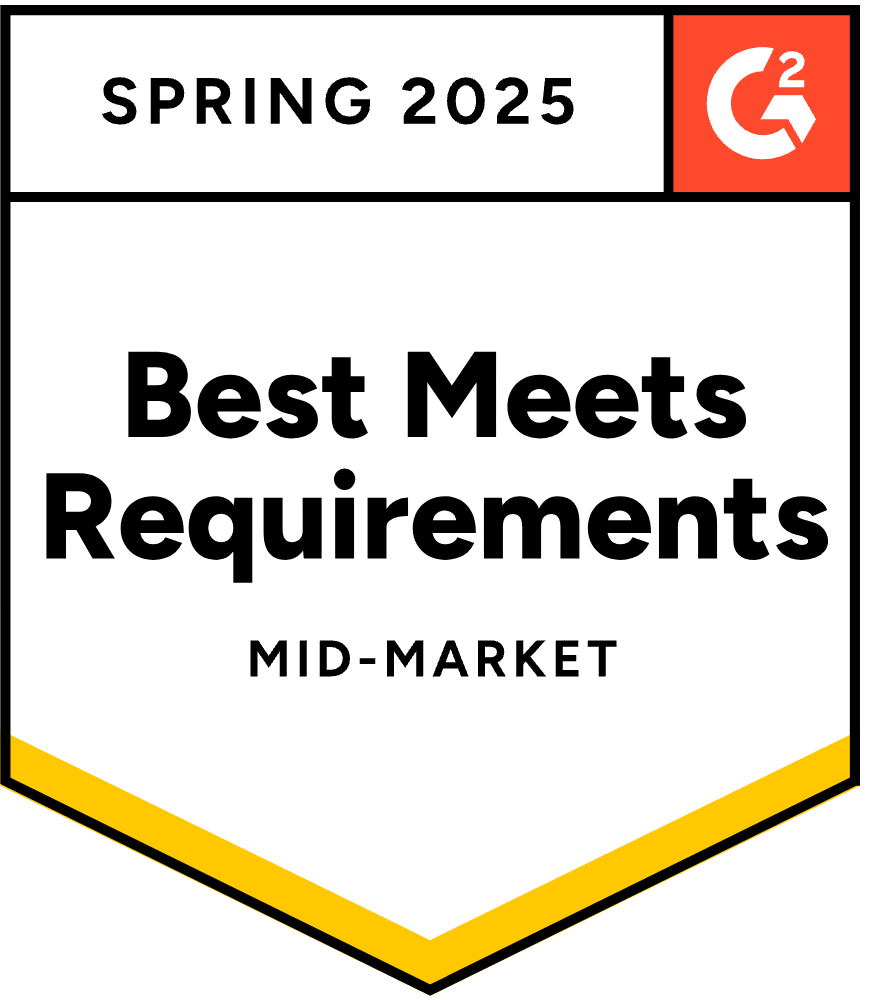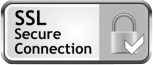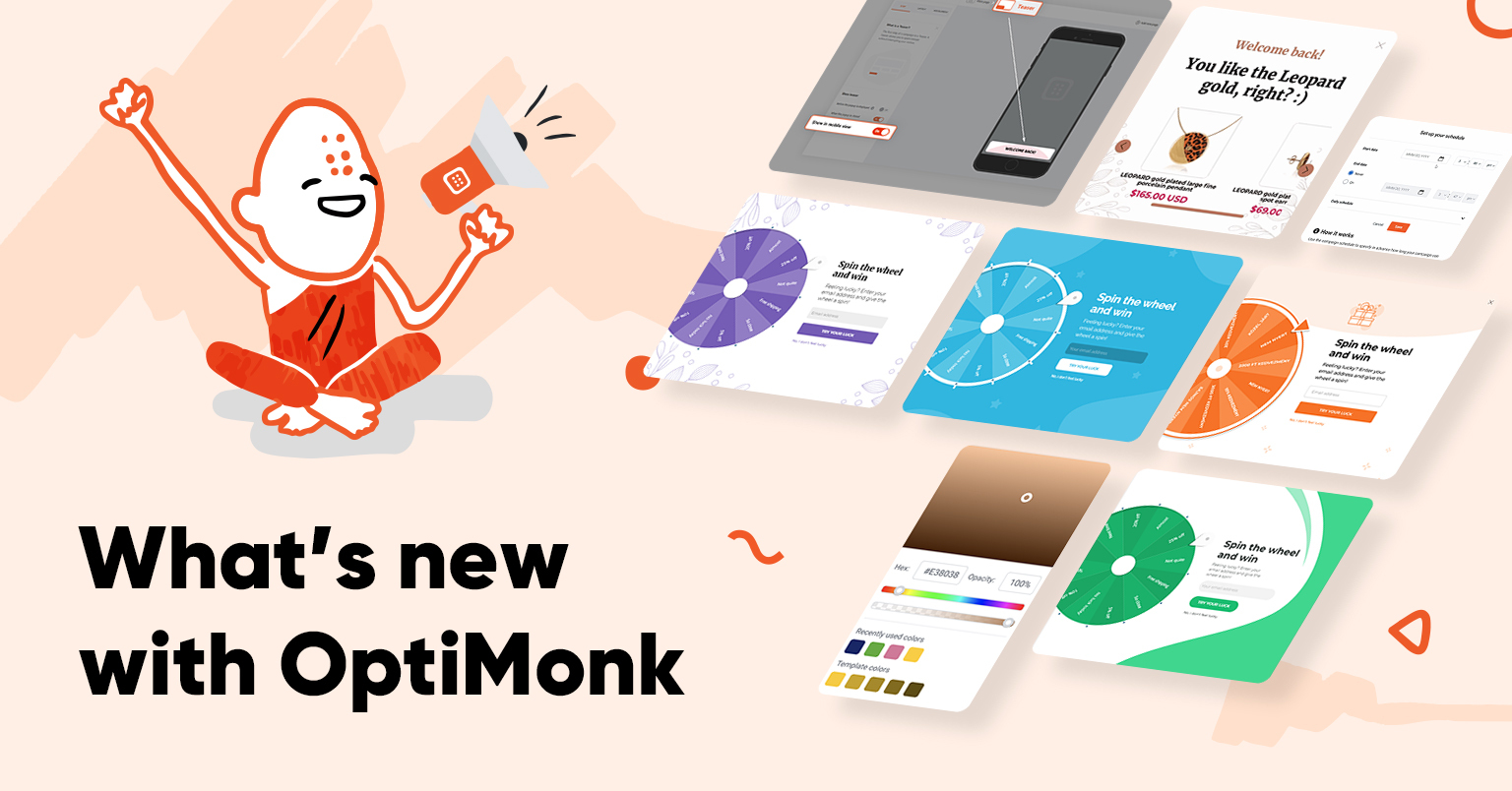
The last couple of weeks at OptiMonk were all about improvements. While some changes may seem tiny, they are crucial for improving our platform.
Here’s what we’ve been working on:
🎨 Recently used colors
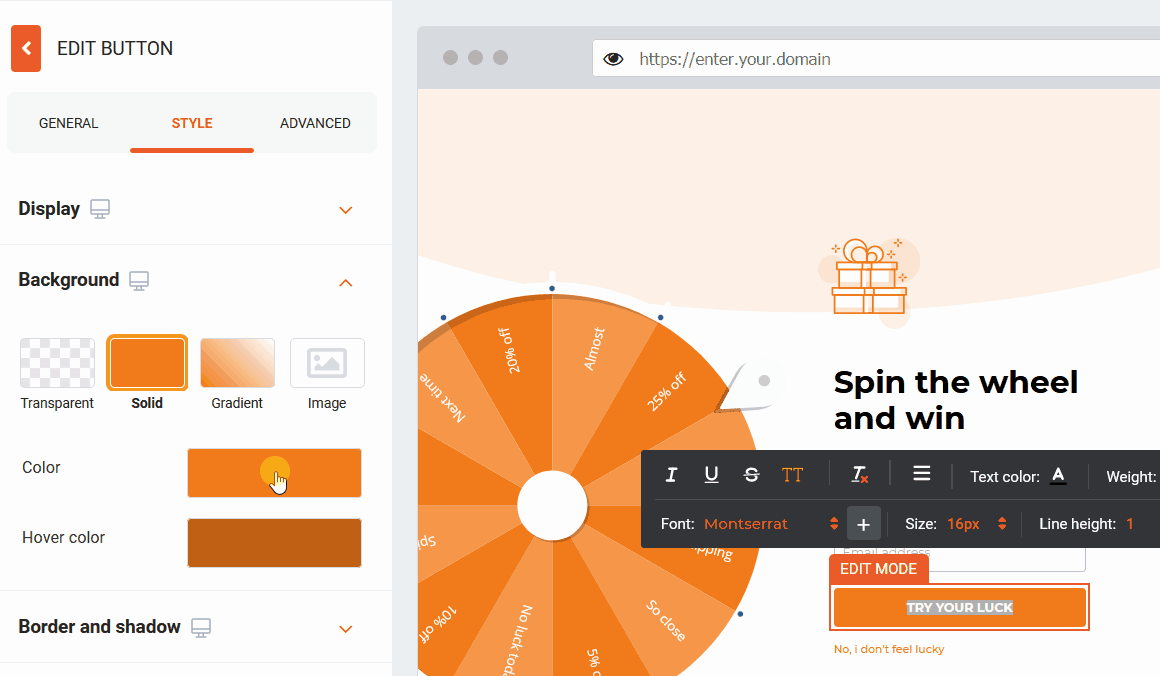
Our new and improved color picker lets you select your recently used colors.
If you use the same colors in your campaigns (such as your brand’s colors), now you don’t have to manually enter the color code every time. Just set the color you wish to use for your element and background, then close the color picker.
The next time you open your color picker, you’ll find the last color(s) you used in the “recently used color” section. This makes it easier for you to choose the same colors in all of your OptiMonk campaigns so your popup designs are consistent with your website and brand.
👀 Did you know?
OptiMonk’s template themes reduce the time you’ll spend on design.
You can reflect your brand’s personality and make your offers look stylish with our universal template families.
- Pick a theme you like
- Set your brand’s color and you have 38 matching templates in that moment for different use cases.
📲 Activate/Deactivate teaser in mobile view
With the new toggle in the Editor teaser step – it’s now possible to enable and disable the teaser in mobile view. Teasers are enabled for mobile view by default. (You can disable it at “Show in mobile view” setting.)
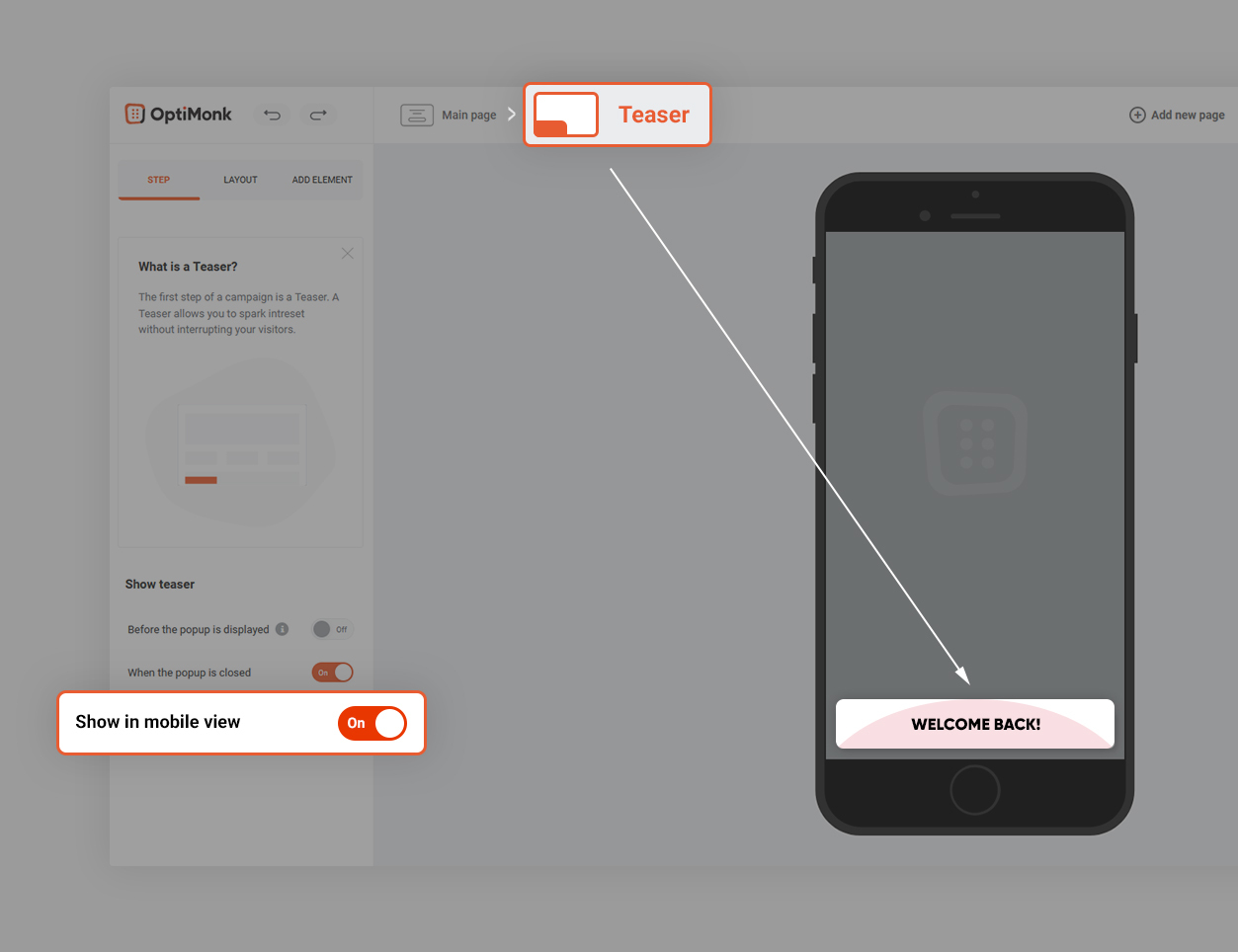
This setting is helpful for anyone who has ever needed to duplicate campaigns in order to hide the teaser from mobile visitors.
💡 When to use it?
Sometimes a teaser might cover website elements like menus and navigation panels on mobile devices, which can hurt your visitor’s onsite experience. Now you can fix that with a click of a button.
👀 What is the teaser and what is it good for?
The teaser is a soft notification for your campaign that’s designed to grab your visitors’ attention before or after they interact with your popup.
- If the teaser appears before the popup, it has teasing function. For example: “Want a 25% discount code?”
(To set it up you need to enable the “Before the popup is displayed” toggle.)
- If you choose the teaser to appear after the popup is closed, it reminds your visitors to complete their conversion. For example to use their discount code.
(To set it up you need to enable the “When the popup is closed” toggle.)
🎡 New Lucky Wheel templates
With these new lucky wheel popup templates, you can design a visually stunning gamified popup for your website in seconds.
Use the color picker to modify the color scheme of your popup to match your website and brand. Creating professional campaigns has never been easier.
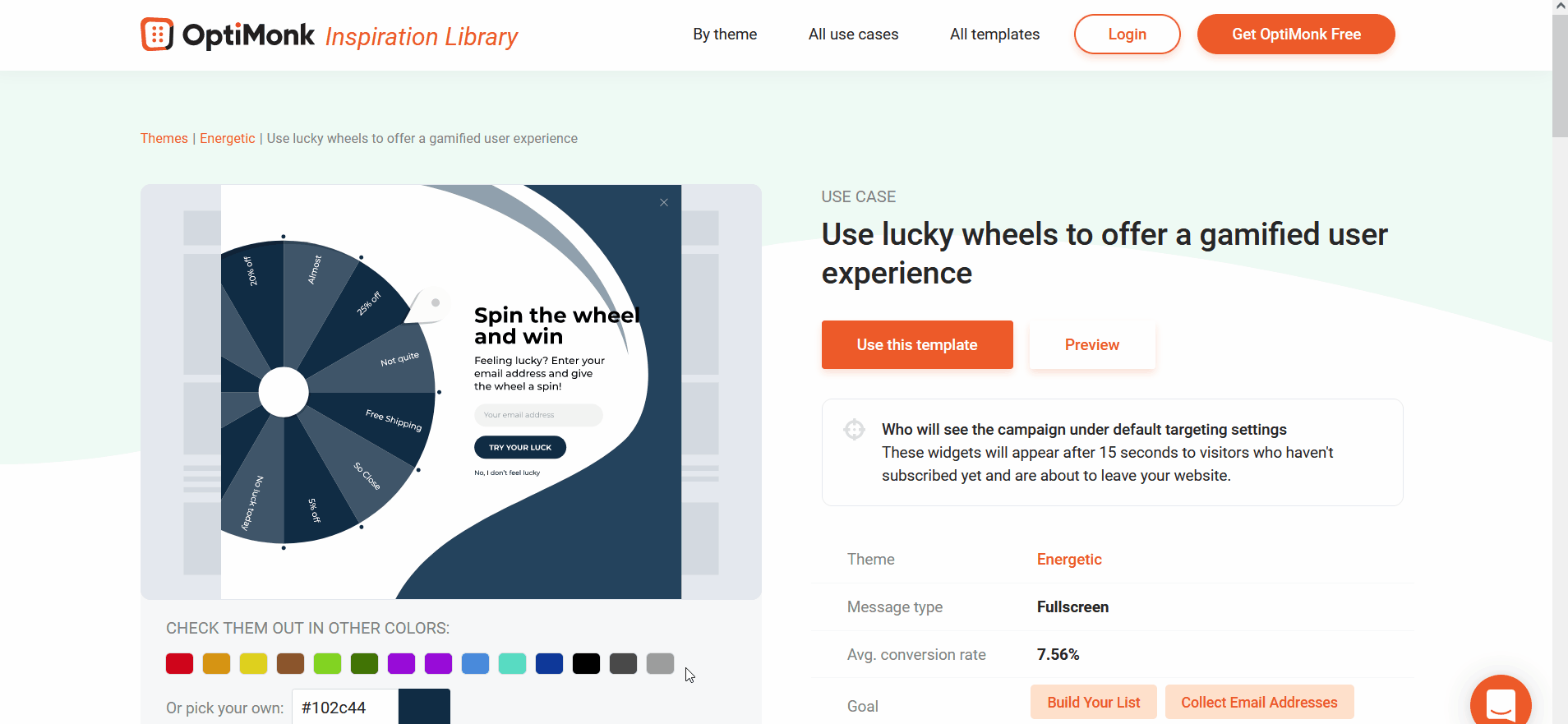
If you’re looking for different design styles, check out the pre-built lucky wheel popup templates here.
💡 Why should you use the lucky wheel popup?
It’s getting harder for online store owners to collect contact information from their visitors. Lead generation doesn’t work with you bombard visitors with disruptive popups. Most will ignore your message and leave.
Using the lucky wheel popup lets you add a little fun to your onsite messages. You engage visitors using an interactive popup that’s different from the popups they ignore every day. Plus, they get a chance to win discounts––and who doesn’t love winning something?
You can read more about the lucky wheel popups and examples here.
🌏 Exclude or target website visitors based on their geolocation
The improved country selector now lets you exclude visitors from specific countries from seeing your campaign. You still have the option to target specific countries. We just made the process even easier than before. If you want to quickly exclude a few countries from your campaign, now you can do it in a fraction of the time.
The countries you want to target will appear as individual tags. This makes it easier to manage and modify your campaign settings.
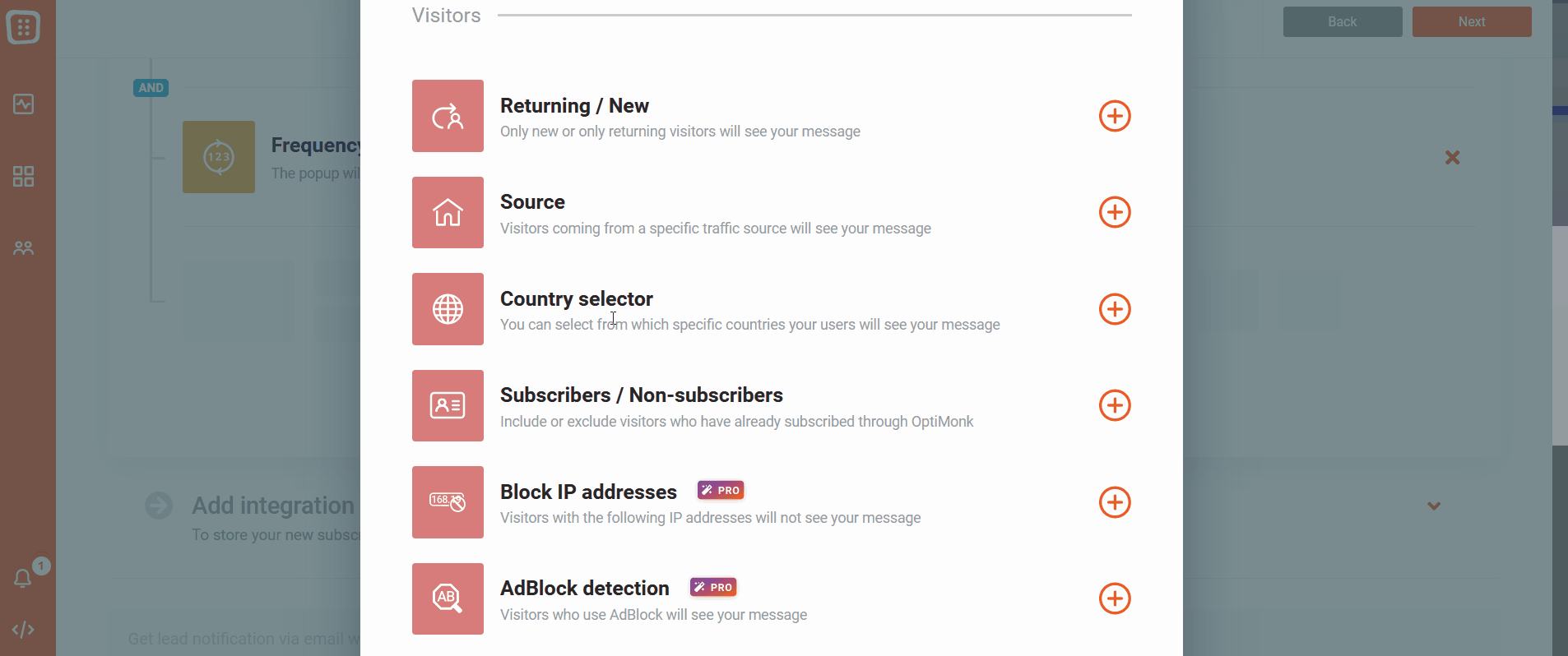
💡 When to use it?
If you sell internationally, you can set the targeting based on country to any of your campaigns, choosing one or more countries at the same time.
👉 Tip:
- Display an entry popup to your customers, to inform them that you are actually shipping to their country – it can give a huge boost to conversions.
- Promote a special, “country-specific” offer to your visitors when they are about to leave your site.
- Increase average order value by offering free shipping over a pre-defined price.
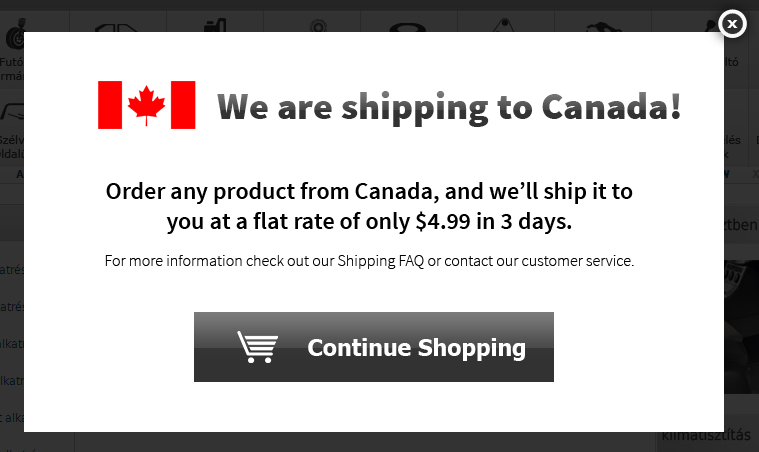
Wanna try? Register for a free OptiMonk account to put your campaign in motion.
🖱️ How to set it up

- Click on your campaign and then on the “Edit settings”
- Under “Select who should see the popup,” click add new condition and choose “Country selector.”
- Start typing the name of the country you want to add, then select the correct tag that appears.
Learn more about how to set it up here.
⏱️ Improved campaign scheduler
We made it easier for you to schedule campaigns around your marketing strategy.
Your campaign will automatically start and stop based on the specific days and times during the day you choose. When you set the time, the scheduler uses your time zone.
🖱️ How to set it up
- Go to the desired campaign and click on the setting “Status and Schedule”.
- Set up the start and end date and exact time (day, hour, minutes). If you don’t want to schedule a time to end your campaign, set the “End date” to “Never”. Use the “Daily schedule” setting if you want to run your campaign on specific days of the week and/or at specific times during the day. This is where you can get specific with your campaign schedule (For example: Run your campaign every weekday from 9:00AM to 5:00PM)
- After saving your schedule, you’ll see the dates and times under “Status and Schedule”. This is also where you can edit or delete your existing campaign schedule.
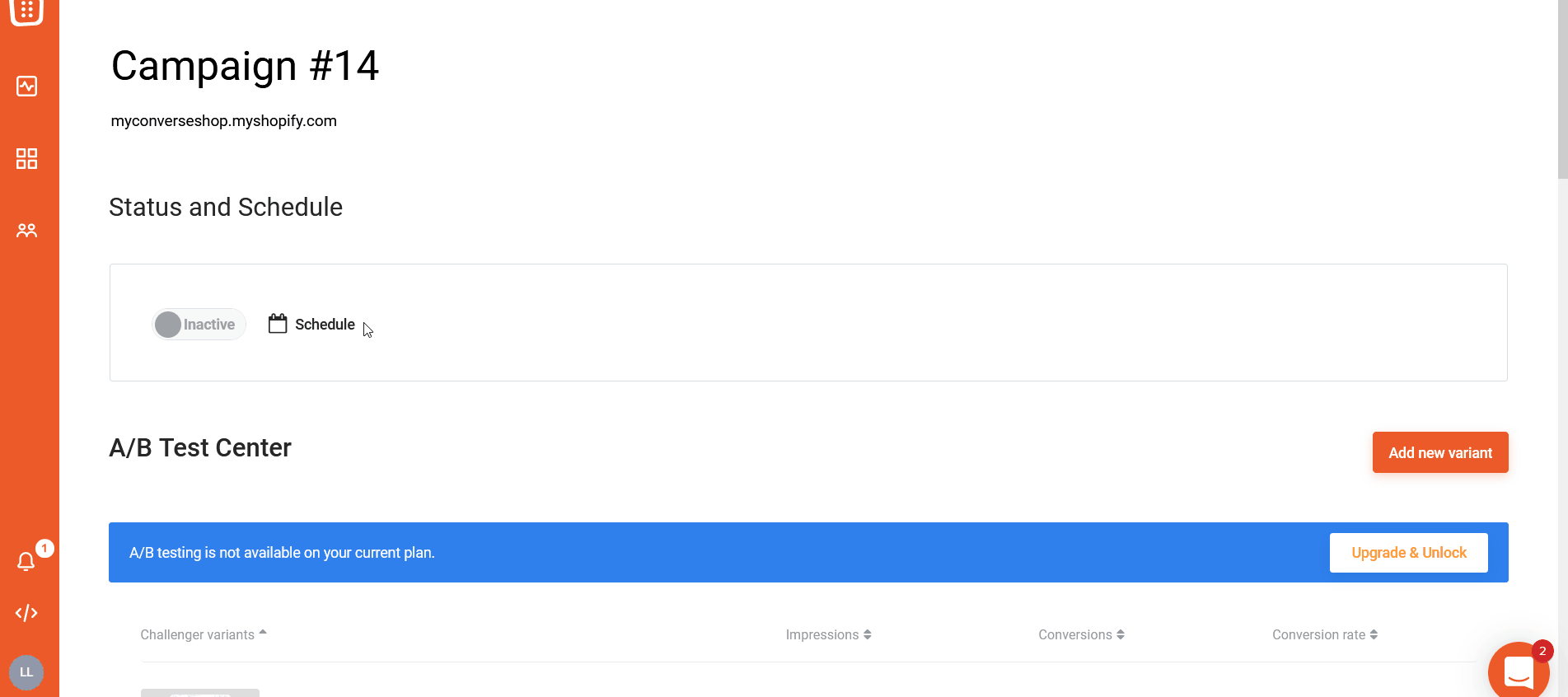
👉 Tip: Create a special, limited-time offer, and activate and deactivate the campaign automatically.
Running a deal for a limited time is a great way to motivate customers to buy from you. Seasonal campaigns work well because urgency is already baked into them.
Customers know that your event will run for a set time period—so there’s no need to use “fake urgency”.
VIP Research Group 🥁
We are currently recruiting volunteers to join our VIP Research Group where you can try and test new cutting-edge campaign features before anyone else.
Comment below, or send an email to userresearch@optimonk.com if you would like to test the new tools we’re developing!